Working Locally
While it’s possible to work entirely within the Atlas web interface, if you want to work with your favorite local text editor, access Git’s powerful tools directly, or trigger builds from the command line, there are several ways you can use Atlas remotely.
Atlas + Git
While this guide will get you started with a basic example workflow, Git has many other useful features not listed here. You can consult the official Git documentation for more information.
SSH Keys
In order to use Atlas’s Git features remotely, you’ll need to add an SSH key.
Finding or Creating Your SSH Key
While we will provide some information here, for the most up-to-date information and recommendations please look at the official GitLab documentation (Atlas uses GitLab on the backend).
If you’re using Windows, we recommend installing Git locally using the Git for Windows project. This will give you access to a command environment called Git BASH and will also allow you to use the ssh-keygen program mentioned below.
First, check for an existing key by opening up a terminal or Git Bash and entering:
$ ls ~/.ssh/You should see a .pub file, such as id_ed25519.pub or id_rsa.pub. If you run cat ~/.ssh/id_ed25519.pub or cat ~/.ssh/id_rsa.pub, you should see a long string that starts with "ssh-" and ends with your email address. This is your public key. Copy the whole string, and skip to the next section.
If you do not already have a public key, you can generate a new key by following these steps:
-
In a terminal or Git Bash, type
ssh-keygen -t ed25519 -C "your_email@example.com". Make sure to fill in the email address that you use with Atlas. -
At the prompt to "Enter file in which to save the key (/Users/you/.ssh/id_ed25519)", press Return or Enter.
-
Enter a passphrase. You’ll need to do this twice.
You should see output indicating that your key has been created. At this point you can run this command again:
$ cat ~/.ssh/id_ed25519.pubYou should now see a string that starts with "ssh-" and ends with your email address. Copy that string so you can enter it into Atlas.
Adding Your Key to Atlas
In Atlas, click your username in the top right corner to get to the Account Settings page. Then click the SSH tab.

Under "Add an SSH Key," add some descriptive title (e.g., "local machine"), and then paste the string you copied previously under "Public Key."

Click the "Add Key" button, and that’s it! You should now have the ability to clone down Atlas repos and work with files locally.
Using Git
Once you’ve added your SSH public key to Atlas, you’re ready to start using Git to work with your project.
Download Git
You can download Git from the git-scm site. Just follow the instructions for your platform.
Clone Your Project from Atlas
-
Go to the Project Settings page and copy the git@git.atlas.oreilly.com… URL from the box on the right.
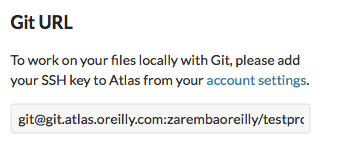
-
From the command line, the
git clone <your_URL>command will pull down your project’s repository. By default, using this command will pull the repo into a directory named by your project name. You can override this by putting a new directory name at the end of the command. -
You’ll be prompted for your SSH key passphrase; enter the passphrase you chose when you created your SSH key.
Now you can open and edit your files in your favorite text editor. You can also use Git’s command-line tools to perform version control operations not available in the Atlas web app.
Default Branch
New Atlas projects use main as a default branch name. Depending on when they were created, existing projects may have master set as the default name. Atlas documentation assumes main as the default.
An existing Atlas project’s default Git branch can be changed to main upon request. Contact O’Reilly production staff for assistance.
Pushing Edited Files Back to Atlas
Once you’ve made your edits, you’ll need to add any new files to be tracked by Git, commit your changes, and then push back to Atlas:
-
Add any new files so that Git can start tracking them. Use
git add <filename>to add an individual file. Usegit add .to add all files in the current directory and all subdirectories. -
Commit the changes using
git commit -am "commit message". Try to use the commit message to leave yourself a note about what you were doing. For example, if you were just adding a big section on the foo method, you’d add a message like "Added section covering foo." -
Push the changes back up to Atlas using
git push origin main.
My Push to Atlas Keeps Getting Rejected
If you’re getting a message that your changes are rejected, it’s most likely because someone has changed the files on Atlas since you started working locally. To fix this, you’ll need to commit your current changes and then use git pull origin main to pull in the changes from Atlas. Once you’ve synced the changes, you’ll be able to push your work back up.
Getting a Diff
You can use Git to get a diff between the files in your local checkout and the files on Atlas. To do this, use git fetch:
$ git fetch origin
Password:
remote: Counting objects: 5, done.
remote: Compressing objects: 100% (3/3), done.
remote: Total 3 (delta 2), reused 0 (delta 0)
Unpacking objects: 100% (3/3), done.
From https://atlas-admin.oreilly.com/git/1230000000065
92d4f99..e9fbbe2 main -> origin/mainThis fetches the changes into a local branch, but does not merge them in automatically.
Once you’ve fetched, you can use this command to see the files that have changed between your local copy and the remote copy:
$ git diff --name-only main..origin/mainThis command will just give you the list of files. If you want to see the actual differences, just leave off the --name-only flag. Once you’re satisfied that nothing nefarious is in there, you can merge in the changes you just fetched using this command:
$ git merge origin/mainGit Quick Reference
Here are some of the key terms you’ll need to understand to use git:
- Local repository
-
A Git repository that is on your local drive. You can make any changes you want to this copy without affecting files in other remote repositories (see below).
- Branch
-
A named version set of files within a Git repository. The default name is "main."
- Remote repository
-
A named link to a Git repository in another directory or on another machine. You can have as many remote repositories as you want. The repository from which you have cloned your local repository is named "origin" by default, but you can choose any name you like when you add new "remotes."
- Push and pull
-
Git lingo for sending the changes made in a local repository to a remote repository, or vice versa.
- Cloning
-
Downloading a remote Git repository onto your own machine so that you can edit it locally.
- Commit
-
A commit saves all your changes under version control.
The following table summarizes some commonly used commands.
| Creates a new blank repo |
| Commits changes to the repo |
| Returns the commit status of the current repo |
| Adds all files to the repo |
| Adds a remote repository to which you can push or pull changes |
| Lists the remotes in your repo |
| Pushes changes from the specified local branch specified to a remote repo. We’ll mostly use |
Text Editors
Any plain text editor will work for editing the source files locally, but the following is a list of commonly used programs:
The Atlas API
Atlas comes with an API that can be used to perform most of the tasks that can be triggered via the UI. This makes it possible to build external services on top of the platform.
Authentication
To use the API, you will need to obtain an API token from the Atlas UI. You can then use this token as a parameter when accessing the API. All routes in Atlas require an auth_token, and will return a 404 if none is provided:
curl https://atlas.oreilly.com/api?auth_token=abcdefg1234567This token can be revoked via the Atlas UI.
Where to find your API Key
You can find your API key in the "Account Settings" screen, which you access by clicking on your username in the main header.
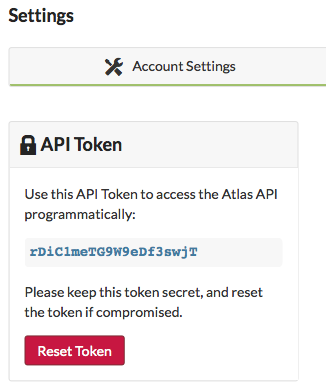
Builds
POST /api/buildsCreate a new build for a specific Atlas project. This will only succeed if the authenticated user is allowed to clone the repository from Atlas and the project has an atlas.json file with at least a list of files to build in order.
Input Parameters
- project
-
Full name of the Atlas repo to build (e.g.,
runemadsen/Hello-World). - formats
-
Comma-separated list of formats to build. Possible options are
pdf,epub,html, andatlas - branch
-
Name of the branch to build. This is useful for building older versions, or managing multiple concurrent versions of a project.
A successful response does not mean that the build finished. You will need to manually check the build_url to know when each of the formats in the build succeeded. There are 4 different states that a build format can return.
Response: Queued
A queued response means that the build is waiting in the queue to be performed.
{
"build_url" : "https://atlas.oreilly.com/api/builds/1",
"status" : [
{
"format" : "pdf",
"status" : "queued"
}
]
}Response: Working
A working response means that the build is currently being performed.
{
"build_url" : "https://atlas.oreilly.com/api/builds/1",
"status" : [
{
"format" : "pdf",
"status" : "working"
}
]
}Response: Completed
A completed response means that the build successfully completed. You can then grab the file from the download_url. If the build succeeded with warning, you can read those warnings in the message property.
{
"build_url" : "https://atlas.oreilly.com/api/builds/1",
"status" : [
{
"format" : "pdf",
"status" : "completed",
"download_url" : "http//www.something.com/something.pdf",
"message" : "a potential warning"
}
]
}Atlas CLI Packages
We offer two different command-line packages for interacting with the Atlas API: one in Ruby and one in Go.
Atlas API Ruby Gem
Gem to interact with the O’Reilly Atlas API. Requires Ruby >=1.9.
Install this gem by running:
$ gem install atlas-apiYou can build a specific project by calling the atlas build command line:
$ atlas build ATLAS_TOKEN PROJECT FORMATS BRANCHA real world example of this would look something like this:
$ atlas build abcdefg oreillymedia/atlas_book_skeleton pdf,epub,html mainAtlas API Go Binary
There is also a Go-based Atlas API client for building projects. However, it is still in the alpha stage of development and does not work on some newer Operating Systems. For those reasons, this application is no longer supported by O’Reilly.